고정 헤더 영역
상세 컨텐츠
본문
간단하게 깃허브에 대해 알아보자.
GitHub: Let’s build from here
GitHub is where over 100 million developers shape the future of software, together. Contribute to the open source community, manage your Git repositories, review code like a pro, track bugs and fea...
github.com
간단하게 팀 프로젝트를 위해 협업할 수 있도록 작성한 코드를 가상 서버에 저장할 수 있다.
Github desktop을 다운로드 받아서 실행해보자.
우선 웹사이트에서 new Repository를 통해 새로운 저장소를 작성해보자.
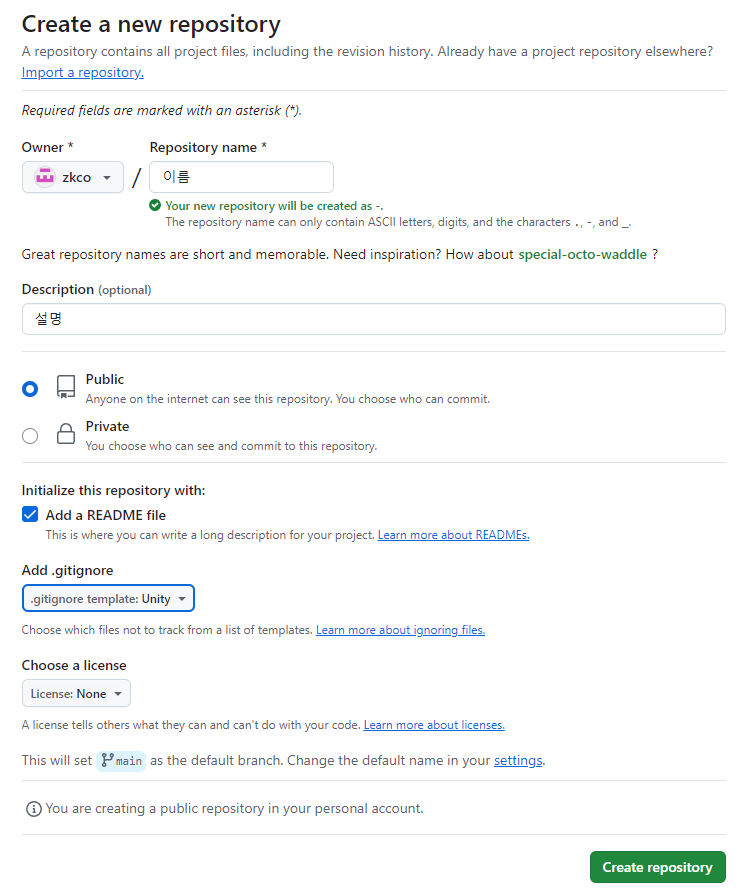
README 파일을 추가해주고 .gitignore파일을 작성하려는 언어나 툴에 맞게 설정해주자.
Unity로 개발하기 위해 Unity로 설정해 주었다.
Create repository를 누르면
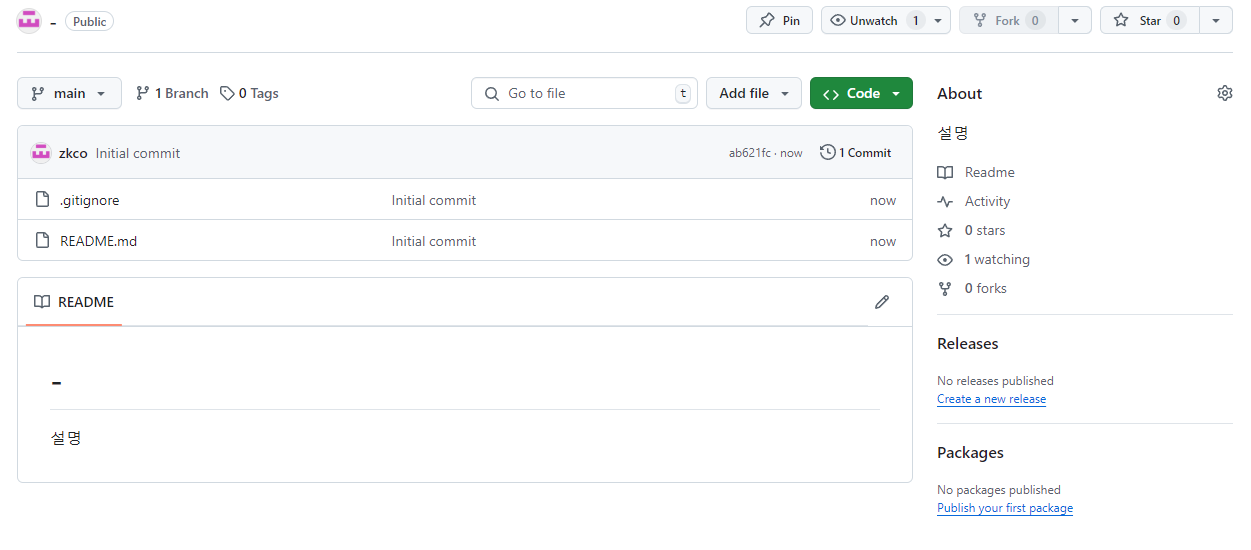
이런 화면이 나오는데 이제 github Desktop을 통해 접속해보자.
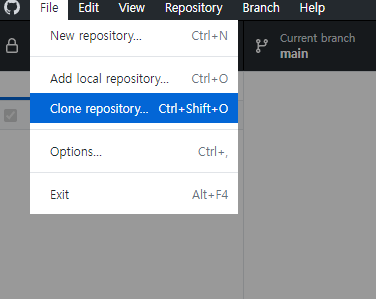
Clone repository를 눌러서
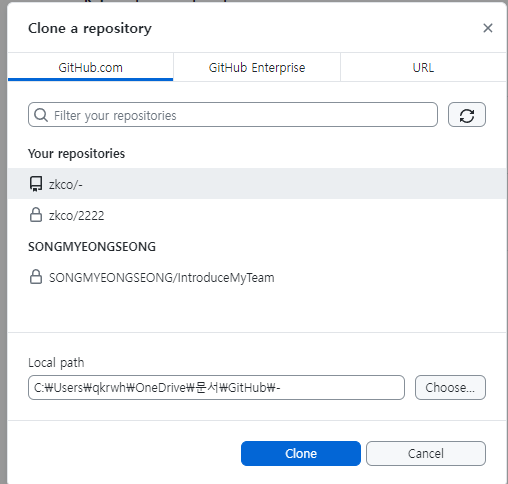
방금 만든 걸 선택하고 클론을 클릭
이제 로컬 패스 해당 경로에 만들어진 폴더에 파일이 추가되거나 사라지면
commit기능을 사용할 수 있게 된다.
예를 들어 이 전에 만들었던 프로젝트를 통째로 폴더로 복사해보자.
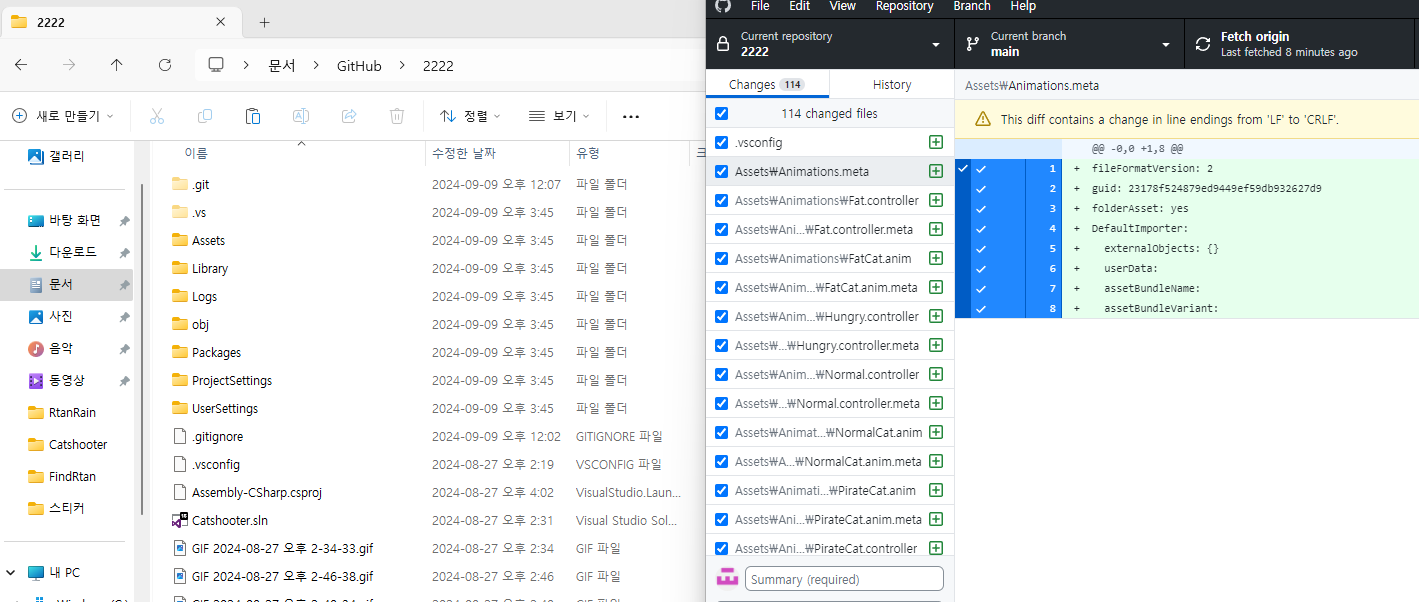
Github Desktop에 뭐가 많이 생겼다.
사실 유니티 프로젝트를 하나 생성하면 그 아래 있는 모든 프로그램을 다 인식하게 만들기에는
시간도 너무 오래걸리고 여러모로 불편한 점이 많다.
그래서 위에서 .gitignore를 체크하면 세부항목을 체크하지 않는다.
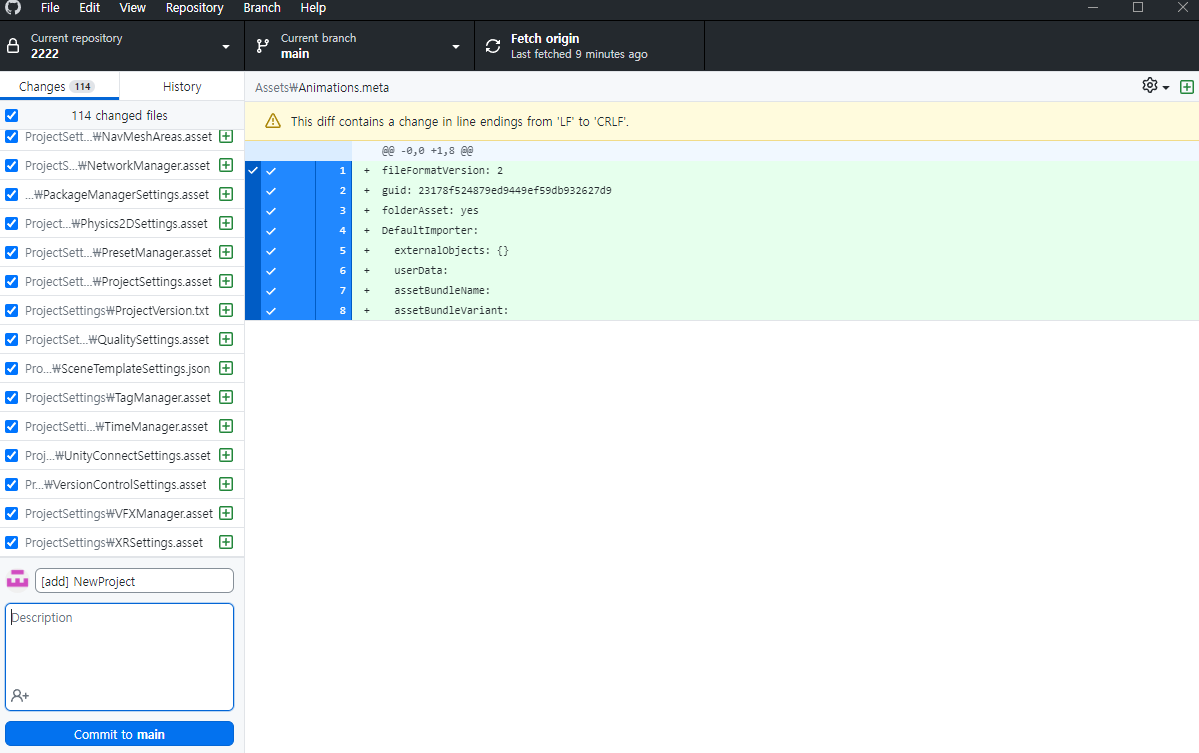
Summary란에 말머리와 함께 간단한 설명을 붙인다.

가장 중요한 건 커밋을 할 때 뭘 건드렸고 어떻게 건드렸는지 항상 말머리를 붙여줘야한다.
commit to main 버튼을 누르면 메인에 해당 내용이 덮어쓰게된다.
그리고 모든 사람들이 main으로 커밋하는 경우에 충돌이 일어나서 못쓰게 되는 경우도 번번하다.
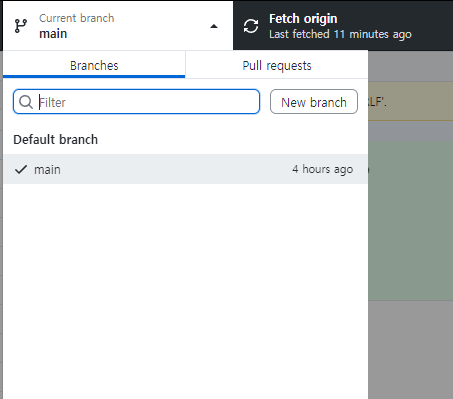
상단 current Branch란에서 new branch를 선택하고
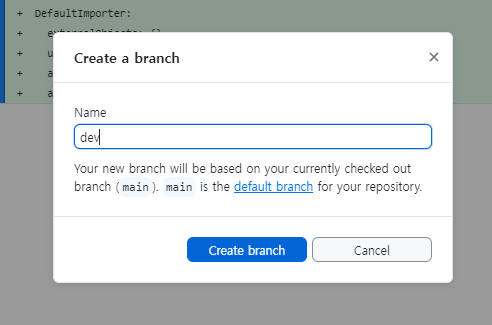
dev라는 이름으로 branch를 추가해주자.
이제 current branch가 dev에 있는지 확인하고 커밋해보자.
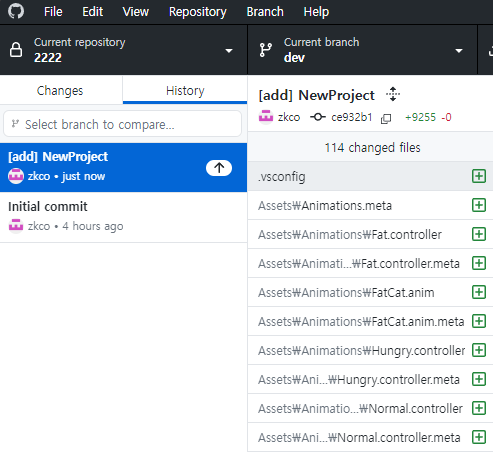
커밋을 하면 히스토리가 남게되는데 어떻게 편집되었고 어떤 내용이 추가/삭제 되었는지 보여준다.
이 때문에 여럿이서 작업을 하다보면 한 눈에 알아볼 수 있도록 Summary를 잘 작성해주자.
이제 상단에 publish branch를 선택해주자.
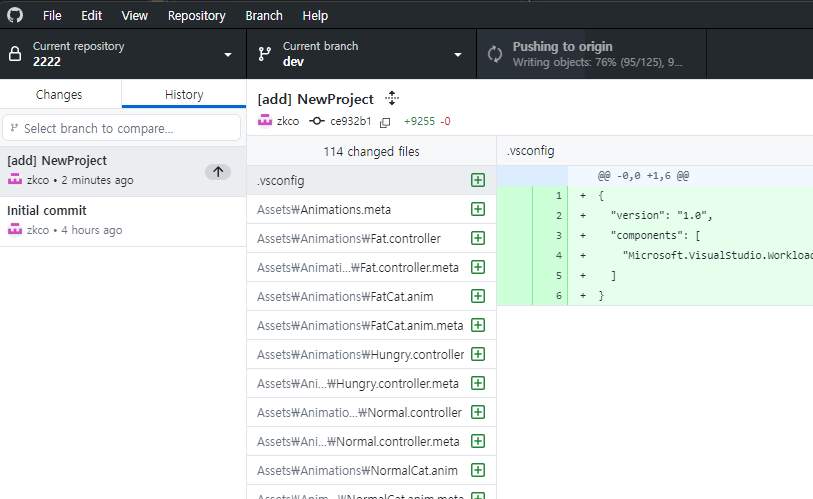
누르면 잠시의 시간 뒤에 가상 저장소에 해당 코드가 저장되는 것을 확인 할 수 있다.
보통 개발에 4~5단계의 branch를 쓰게 되는데 크게
main, hotfix, release, dev, personal branch로 나뉘며
여러명이서 코드를 건드리다가 충돌나는 경우를 대비해 개인 branch에 파일을 업로드 한 후
dev에 올리기 전 미리 다른 사람의 branch를 받아와 충돌을 검토하고
멀쩡한 파일을 release나 main으로 올리게 된다.
이를 push또는 pull이라고 하는데
내가 만든 걸 올리는 건 push, 다른 사람 걸 가져오는걸 pull이라고 한다.
리포지토리를 삭제하는 방법은 웹페이지에서 해당 리포지토리를 선택하고 Setting버튼을 누른 후
가장 아래까지 내려보면 Danger Zone이라는 곳에 Delete repository를 눌러주면 된다.
'스파르타 코딩캠프 > '24 Today I Learned' 카테고리의 다른 글
| 0911 TIL - 하다가 막힘... (0) | 2024.09.11 |
|---|---|
| 0910 TIL - C# 접근 지정자, 클래스, 상속 (2) | 2024.09.10 |
| 0906 TIL - C# 기초 문법 5 (2) | 2024.09.06 |
| 0905 TIL - C# 기초 문법 4 (3) | 2024.09.05 |
| 0904 TIL - C# 기초문법 3 (0) | 2024.09.04 |





